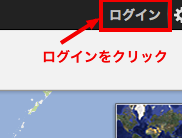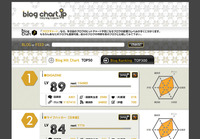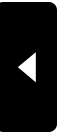活用コラム~第4回~
いつもゲキブロ活用コラムをご覧頂き、ありがとうございます。
またまたゲキブロ見習いスタッフ「Mr.スズキ」です☆
第4回も担当が私でございました 笑
いつになったら次の担当に変わることやら、、、★
活用コラムは毎週木曜日に配信されますので、ぜひご覧ください☆
どしどしコメントお待ちしています♪
第4回は写真つながりということで
「写真を一括で手早く小さくする方法」
これについて記載したいと思います。
「写真をブログに載せたいけど、一枚一枚小さくするのが面倒くさい」
こんな方がいたらぜひこれを読んでください!
本当に役に立ちますよ★
■写真を簡単に小さくする方法
みなさんは通常どのようなやり方で写真を小さくされていますか?
ペイント?それともはまぞうさんに写真をアップするときですか?
どちらも100枚の画像だと非常に多くの時間がかかってしまいます。
忙しい方にはその時間が短縮できたらなんてこと思ったりしますよね!
そこで今回紹介するソフトは
「縮小専用」
名前のとおり
画像を小さく縮小することしか出来ません!
ですが、縮小することにかけては右に出るソフトはないでしょう!
もちろん無料ソフトですからお友達にも教えてください!
早速使い方を説明します!!
①まずは縮小専用をダウンロードしましょう。 こちらから
このようなちょっと怪しげなサイトです。

ですが、正しいです。
ダウンロードはこの下の

ここから行ってください。
(ダウンロードに関することはあまり難しくないため省略します。)
②続いて縮小専用を開きます。
下記のようなソフトです。

画像の右下に
「画像ファイルをここにドラッグ&ドロップしてください」
と記載があります。
そこへ小さくしたい画像をもってきてみましょう。
③小さくしたい画像のフォルダを開きます

今回は2枚同時に小さくしてみます。
これら2枚を選択状態にして、先ほどの部分へ「ドラッグ&ドロップ」!!
すると

Resizedという見慣れないファイルが作成され
このフォルダの中に

小さくなった画像が入っているんです★
ちなみにこれ
「何枚でも一回で出来ますから!!」
ココがすごい!!
ぜひぜひブログを活用してみてくださいね☆
第5回をお楽しみに!
By Mr.スズキ
いつもゲキブロ活用コラムをご覧頂き、ありがとうございます。
またまたゲキブロ見習いスタッフ「Mr.スズキ」です☆
第4回も担当が私でございました 笑
いつになったら次の担当に変わることやら、、、★
活用コラムは毎週木曜日に配信されますので、ぜひご覧ください☆
どしどしコメントお待ちしています♪
第4回は写真つながりということで
「写真を一括で手早く小さくする方法」
これについて記載したいと思います。
「写真をブログに載せたいけど、一枚一枚小さくするのが面倒くさい」
こんな方がいたらぜひこれを読んでください!
本当に役に立ちますよ★
■写真を簡単に小さくする方法
みなさんは通常どのようなやり方で写真を小さくされていますか?
ペイント?それともはまぞうさんに写真をアップするときですか?
どちらも100枚の画像だと非常に多くの時間がかかってしまいます。
忙しい方にはその時間が短縮できたらなんてこと思ったりしますよね!
そこで今回紹介するソフトは
「縮小専用」
名前のとおり
画像を小さく縮小することしか出来ません!
ですが、縮小することにかけては右に出るソフトはないでしょう!
もちろん無料ソフトですからお友達にも教えてください!
早速使い方を説明します!!
①まずは縮小専用をダウンロードしましょう。 こちらから
このようなちょっと怪しげなサイトです。
ですが、正しいです。
ダウンロードはこの下の
ここから行ってください。
(ダウンロードに関することはあまり難しくないため省略します。)
②続いて縮小専用を開きます。
下記のようなソフトです。
画像の右下に
「画像ファイルをここにドラッグ&ドロップしてください」
と記載があります。
そこへ小さくしたい画像をもってきてみましょう。
③小さくしたい画像のフォルダを開きます
今回は2枚同時に小さくしてみます。
これら2枚を選択状態にして、先ほどの部分へ「ドラッグ&ドロップ」!!
すると
Resizedという見慣れないファイルが作成され
このフォルダの中に
小さくなった画像が入っているんです★
ちなみにこれ
「何枚でも一回で出来ますから!!」
ココがすごい!!
ぜひぜひブログを活用してみてくださいね☆
第5回をお楽しみに!
By Mr.スズキ